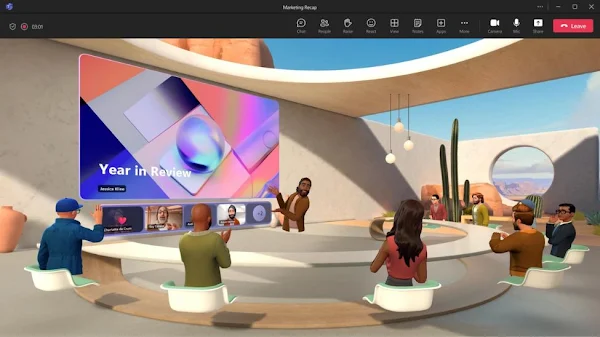Microsoft Mesh: A Virtual Meeting Platform on Teams
Microsoft Mesh is a new 3D immersive experience that enables users to connect and collaborate in virtual spaces using avatars and mixed-reality devices. Mesh is integrated with Microsoft Teams, the smart place to work for hundreds of millions of people. Mesh in Teams offers ready-made 3D immersive spaces for various purposes, such as team socials, brainstorming sessions, and round-table discussions. Users can design their avatars and use the same Teams features they love from within a 3D space, such as accessing shared content, communicating with chat, and using live reactions. Mesh in Teams aims to elevate engagement and co-presence in remote and hybrid work environments and to bridge the gap between the physical and digital worlds.
Mesh was announced in March 2021 and entered general availability in January 2024. It is available on PC and Meta Quest VR devices. Some of the customers who are already using Mesh include Takeda, Accenture, BP, and Mercy Ships. Mesh also allows creators and developers to build custom 3D experiences using a no-code editor and a Mesh toolkit.
Difference between Mesh and Teams
Mesh and Teams are both Microsoft products that enable collaboration and communication, but they have some key differences. Here are some of them:
- Mesh is a 3D immersive experience that uses avatars and mixed reality devices, while Teams is a 2D app that works on PCs and mobile devices.
- Mesh allows users to create and join custom immersive spaces for various purposes, such as events, training, or tours, while Teams offers ready-made immersive spaces for meetings and socials.
- Mesh requires a VR device, such as Meta Quest, or a PC with a webcam and microphone, while Teams can be accessed from any device with an internet connection.
- Mesh is integrated with Teams, so users can access Teams features, such as chat, content, and reactions, from within a Mesh immersive space.
Can I use my Avatar in Mesh?
Yes, you can use your own avatar in Mesh. You can create and customize your avatar using the Mesh app on PC or Quest, or from within a Teams meeting. You can choose from a wide range of options to personalize your avatar’s appearance, clothing, and accessories. You can also save up to three avatars for different meeting types, such as casual, professional, or day-to-day
What is the Maximum number of people that can join a Mesh Space?
The maximum number of people that can join a Mesh space depends on the type of space and the device used to access it. According to Microsoft, the current limits are as follows:
- For PC users, the maximum number of people in a Mesh space is 100.
- For Quest users, the maximum number of people in a Mesh space is 15.
- For HoloLens users, the maximum number of people in a Mesh space is 10.
- These limits may change in the future as Microsoft improves the performance and scalability of Mesh.
What is the difference between Mesh and Zoom?
Mesh and Zoom are both online meeting platforms, but they have some key differences. Here are some of them:
Mesh is a 3D immersive experience that uses avatars and mixed reality devices, while Zoom is a 2D app that works on PCs and mobile devices.
Mesh allows users to create and join custom immersive spaces for various purposes, such as events, training, or tours, while Zoom offers ready-made immersive spaces for meetings and webinars.
Mesh is integrated with Microsoft Teams, so users can access Teams features, such as chat, content, and reactions, from within a Mesh immersive space. Zoom also integrates with Teams, but users have to switch between the apps to use
different features.
Mesh requires a VR device, such as Meta Quest, or a PC with a webcam and microphone, while Zoom can be accessed from any device with an internet connection.
Mesh is free for up to 100 participants in a space, while Zoom has a free plan for up to 100 participants in a meeting, but with a 40-minute time limit.
If you want to learn more about Mesh and how it works with Teams, you can check out these sources:
- Introducing Microsoft Mesh | Connect like never before
- Bring virtual connections to life with Microsoft Mesh, now generally available in Microsoft Teams
- Microsoft Mesh enters general availability in January, including a new Teams experience
- Microsoft Introduces Virtual Meeting Platform Mesh, Available on Teams
- Microsoft Creating Digital Worlds with Mesh for Microsoft Teams